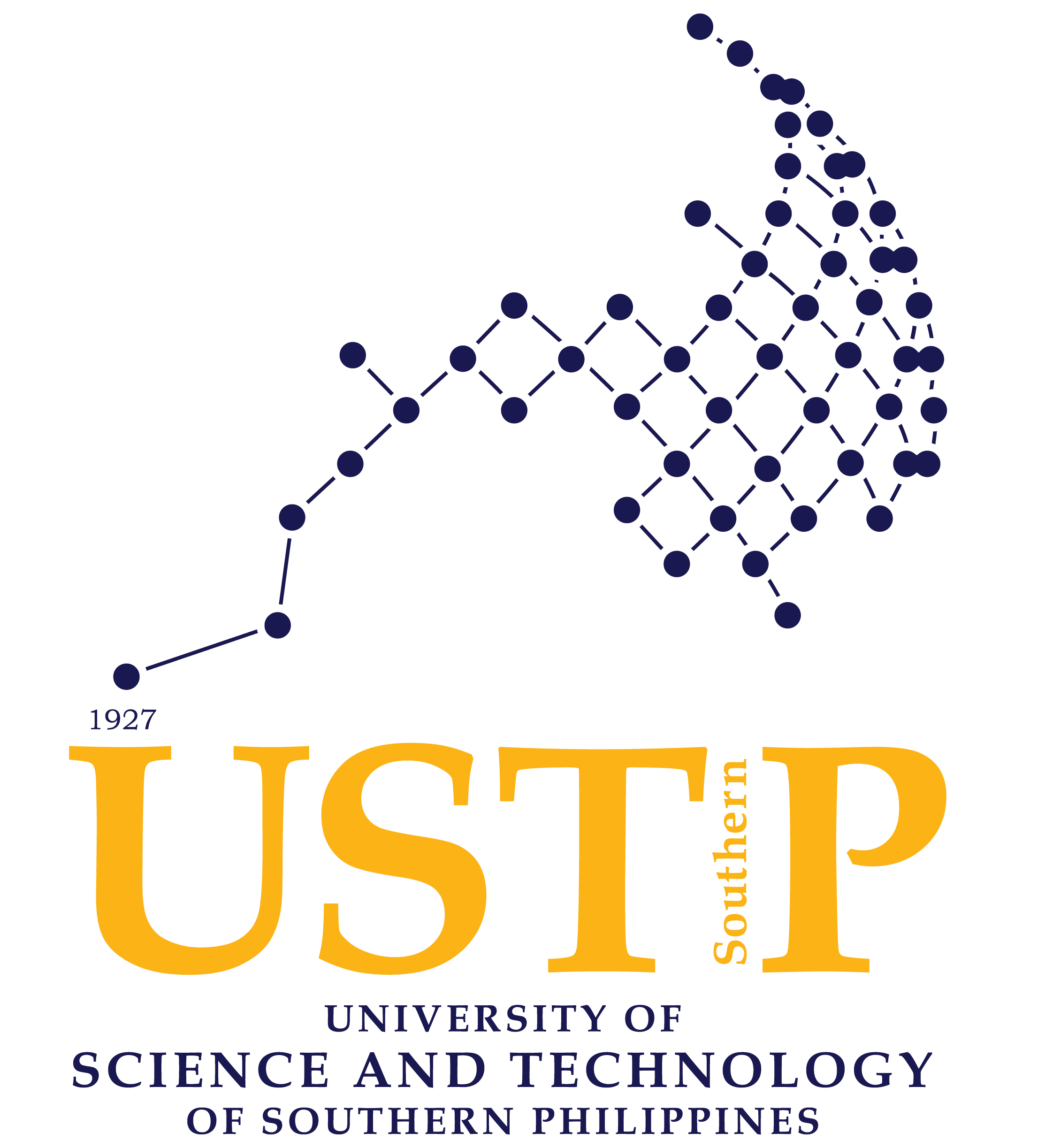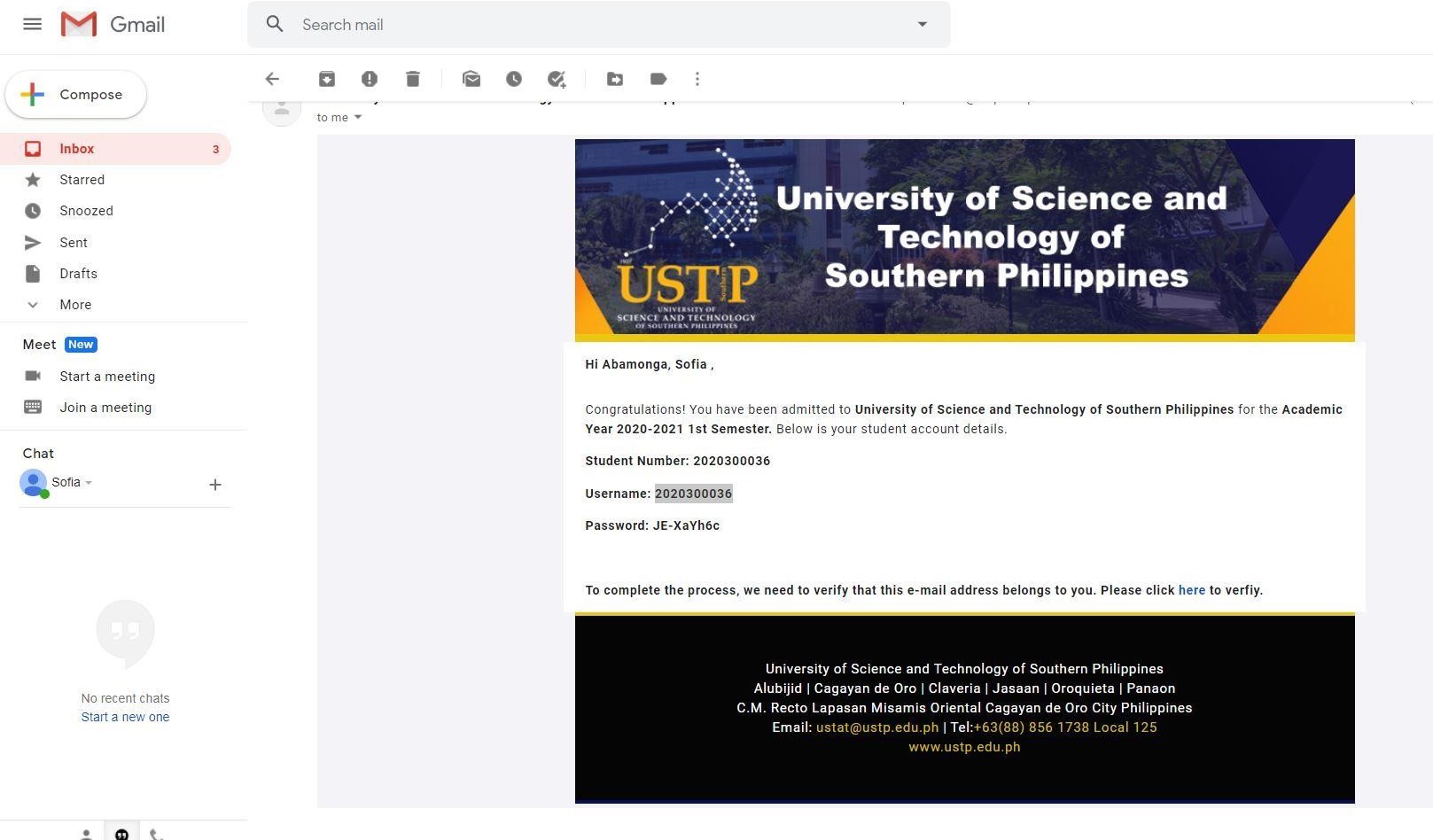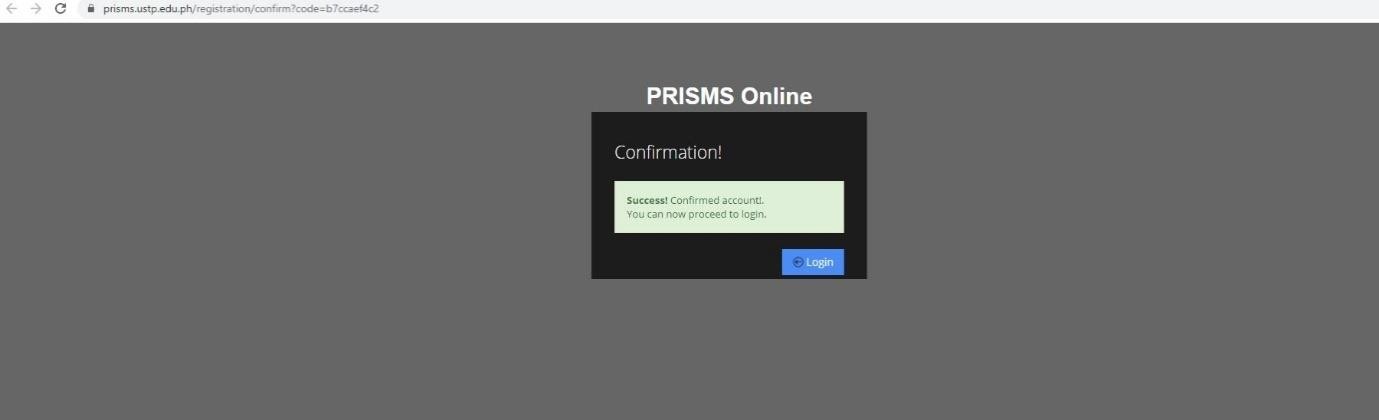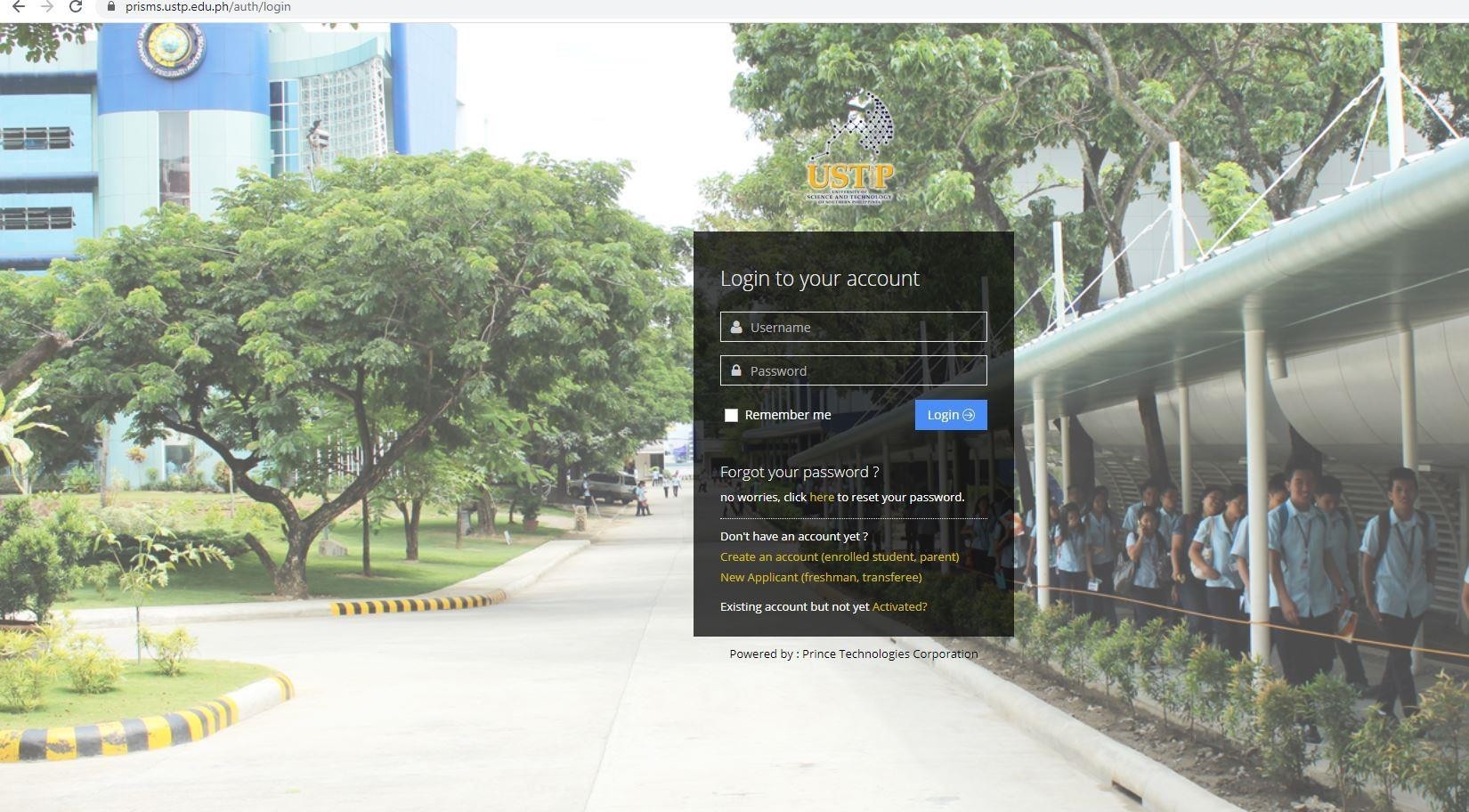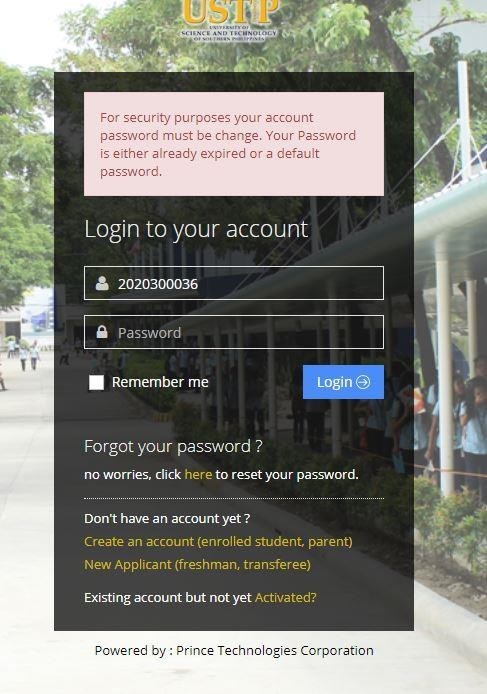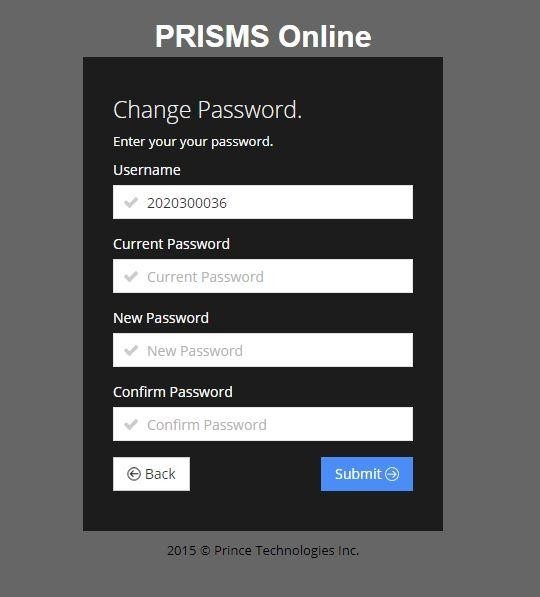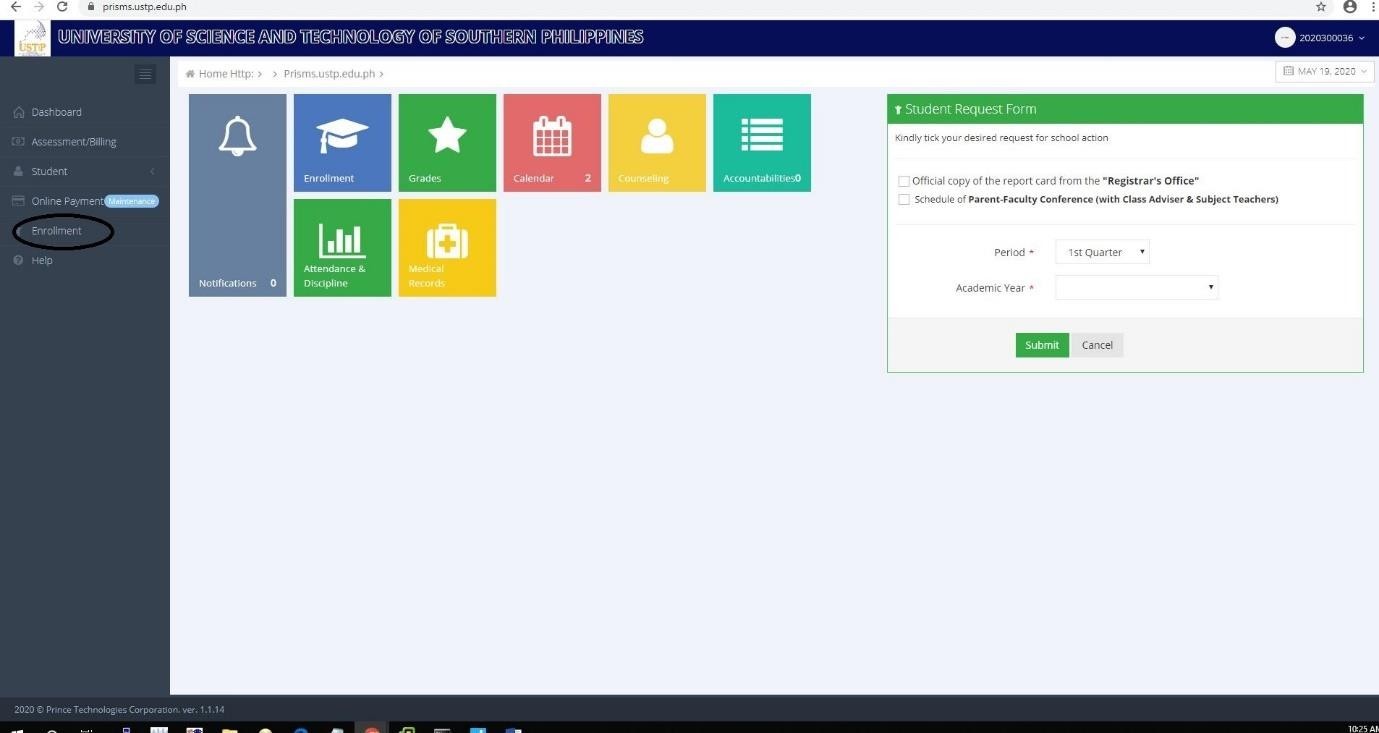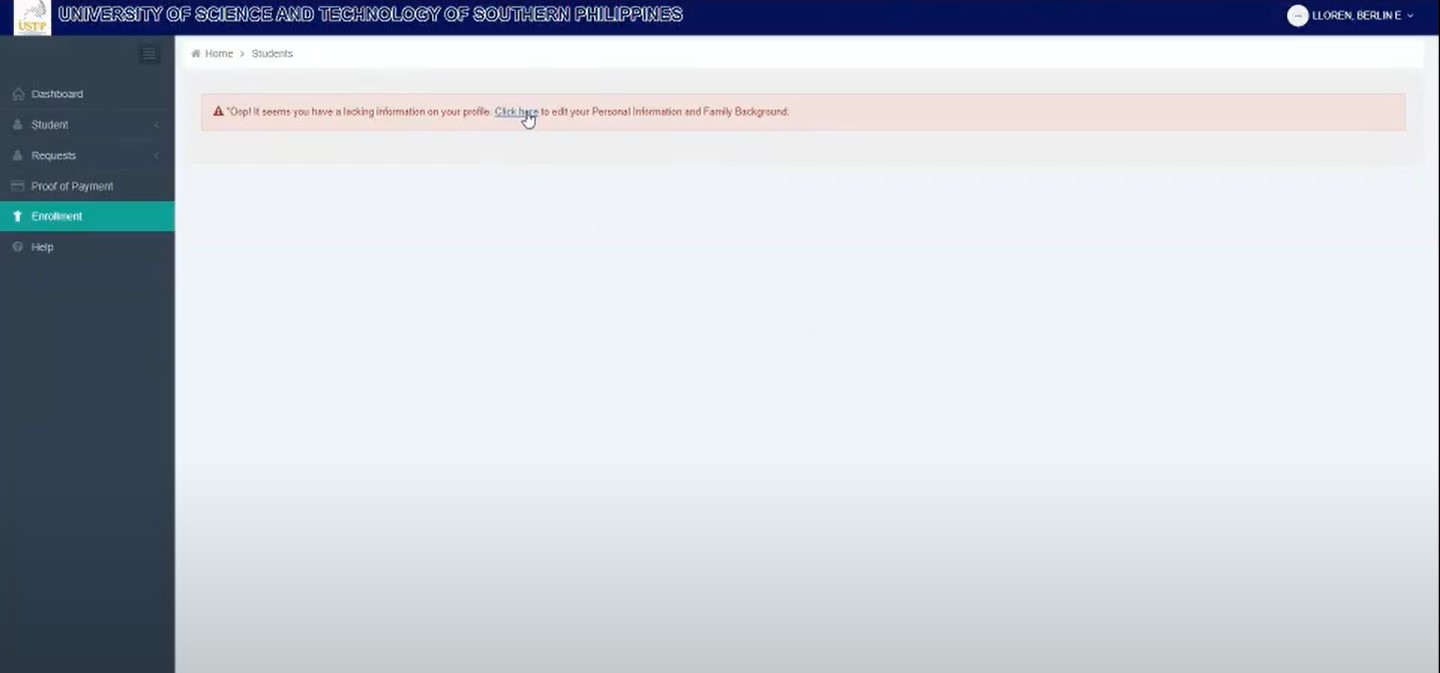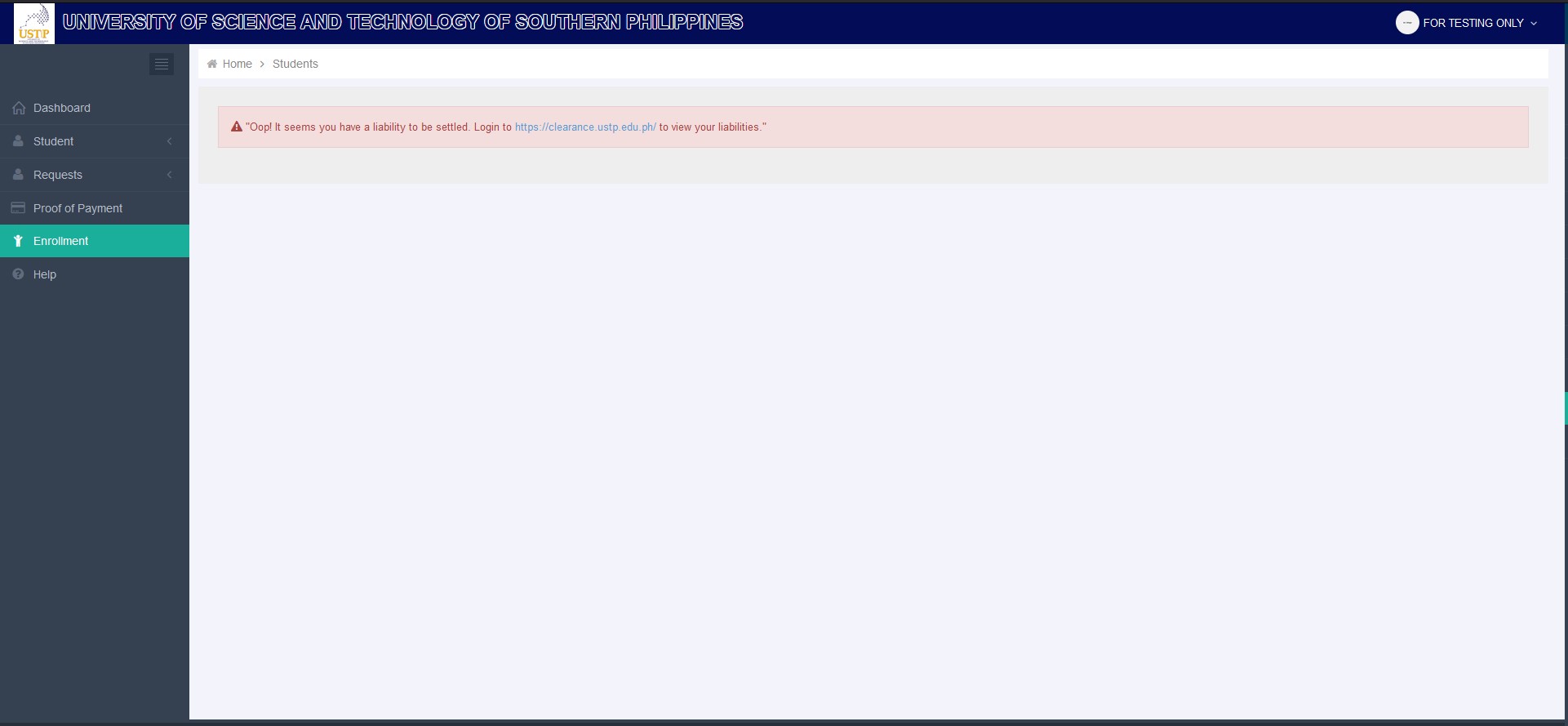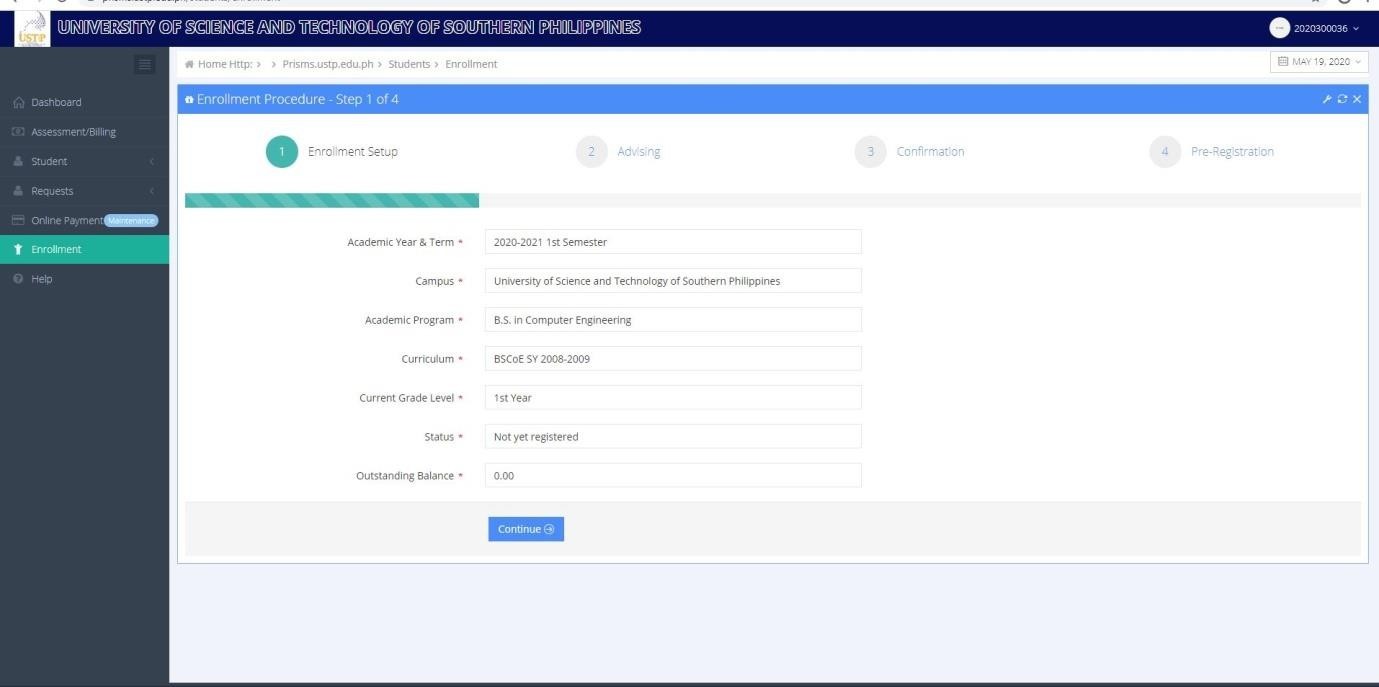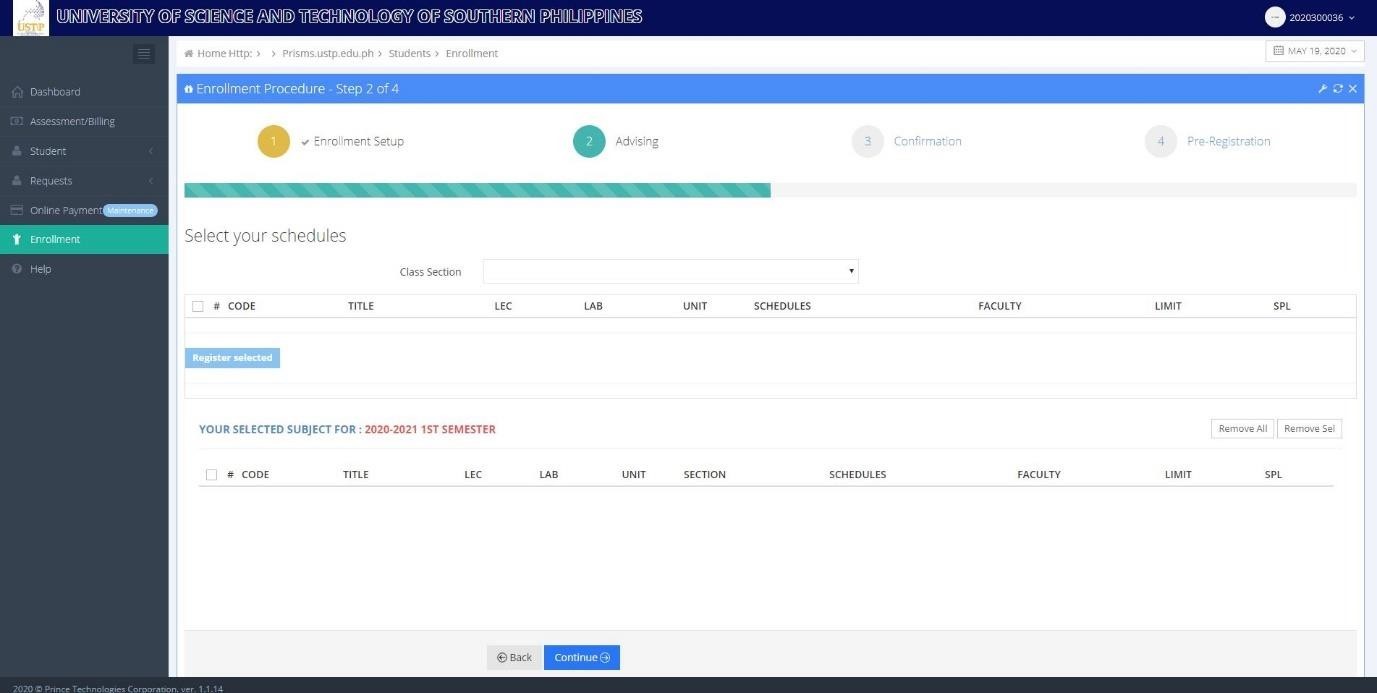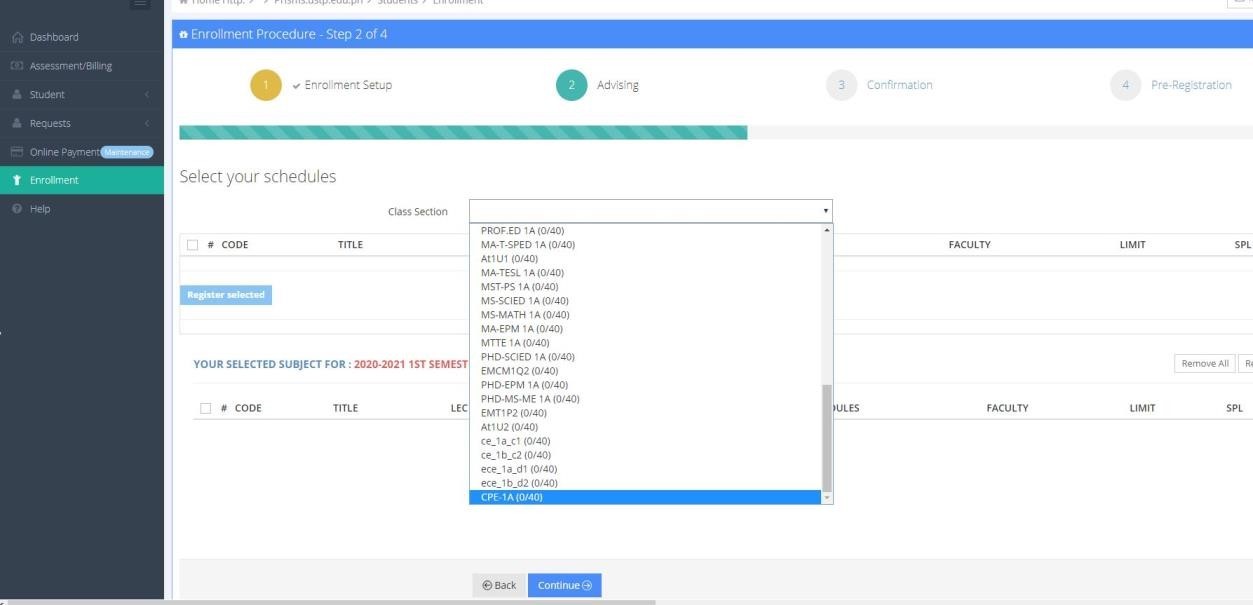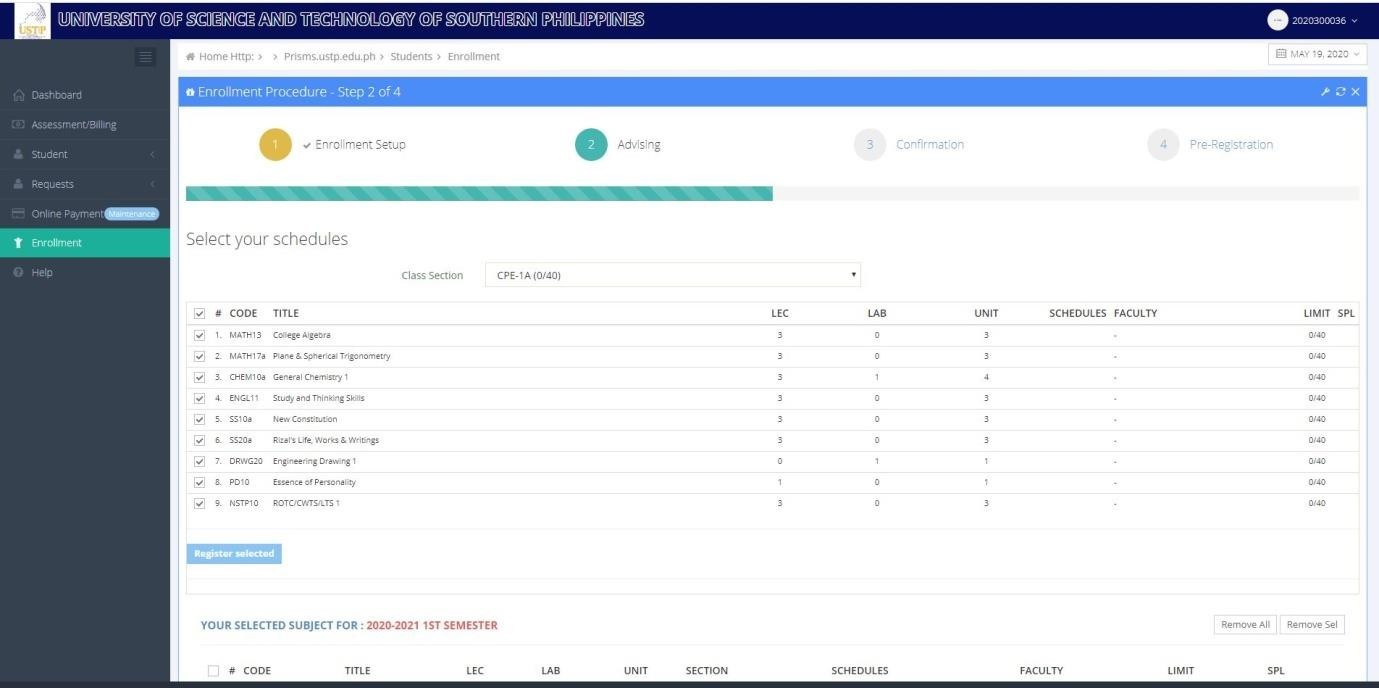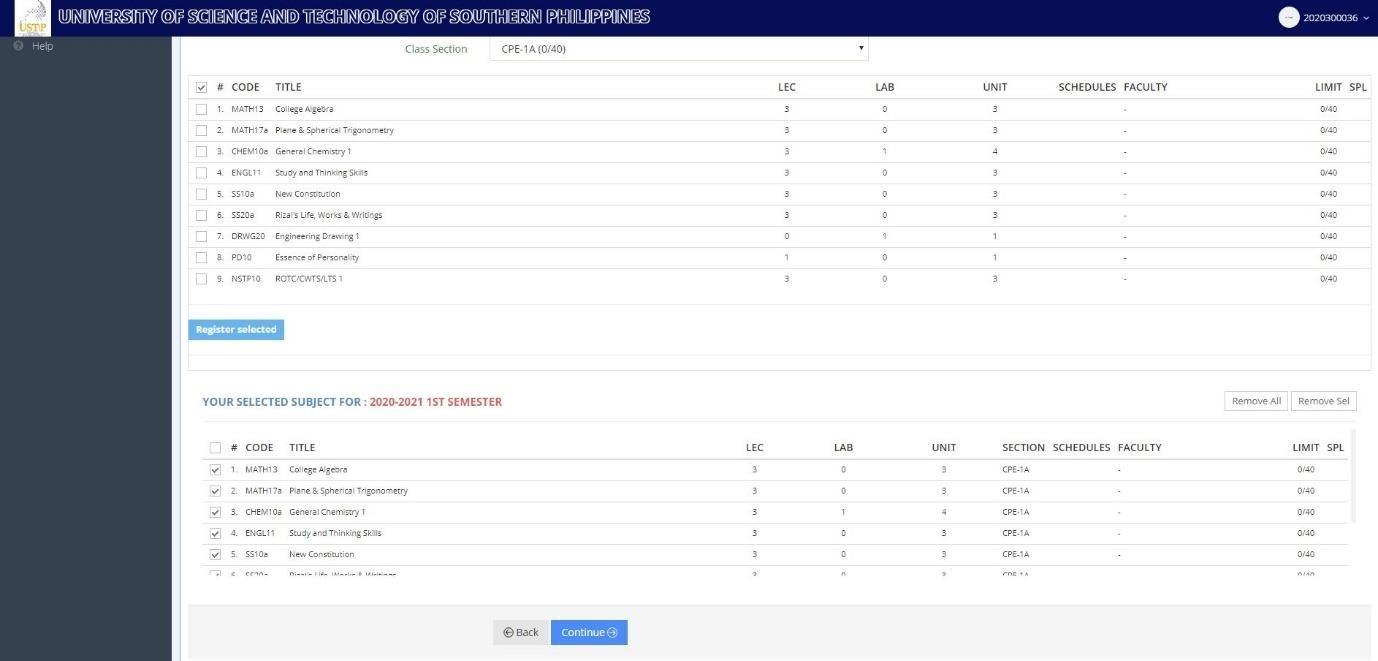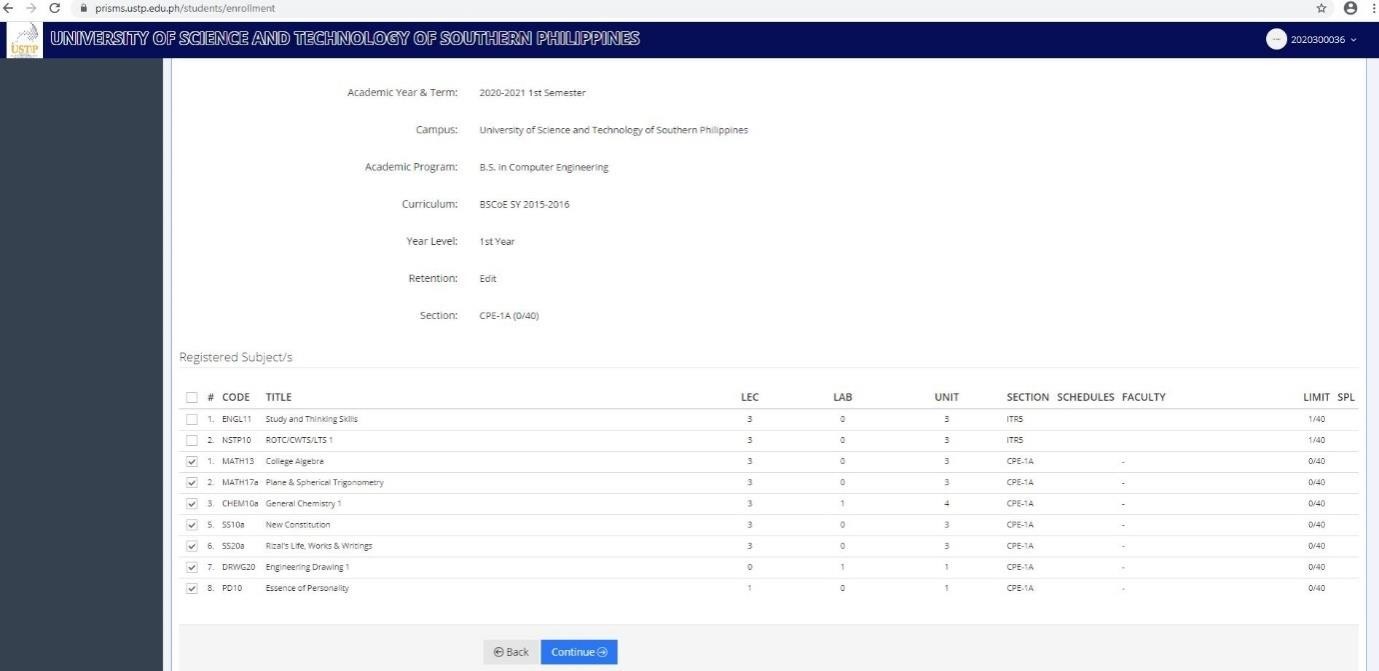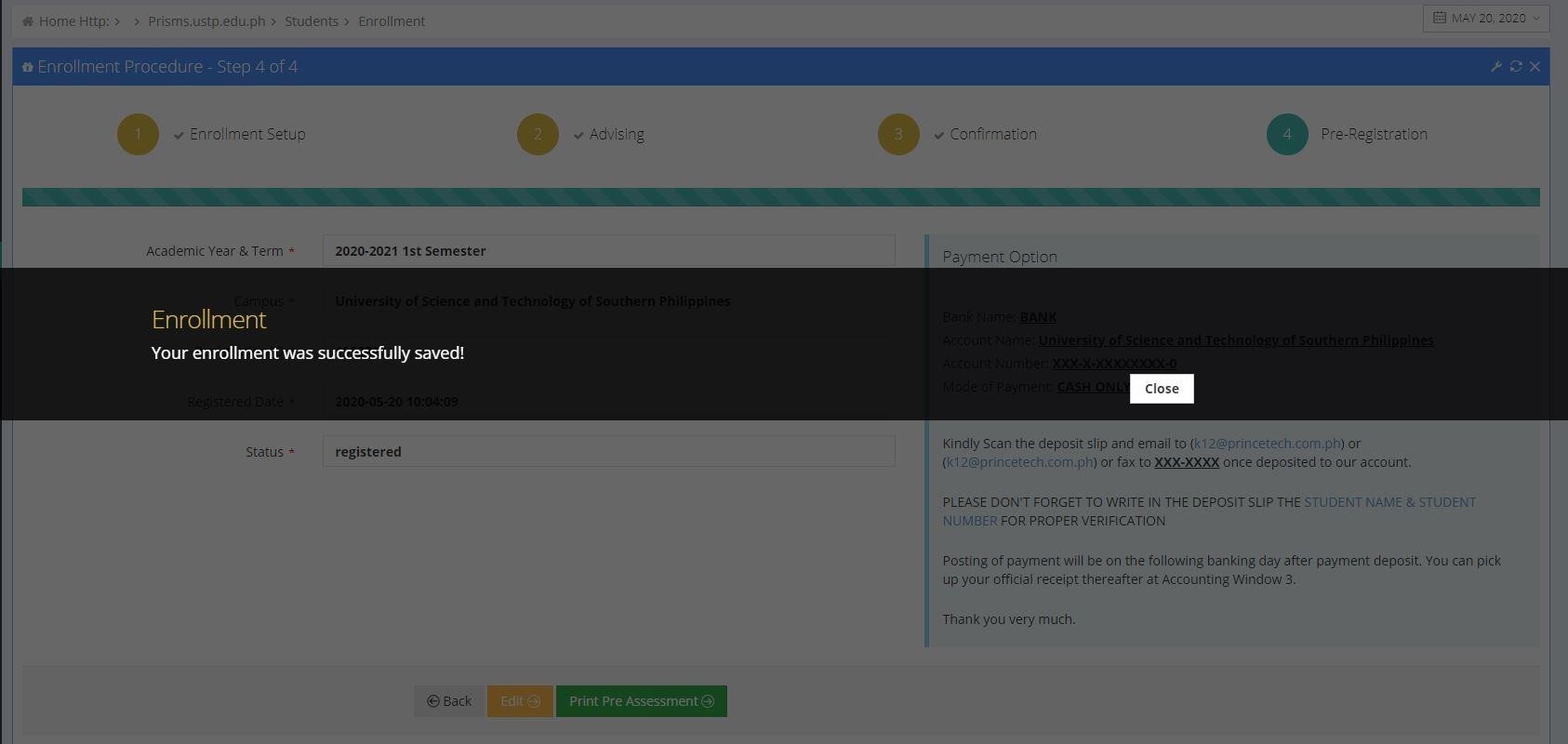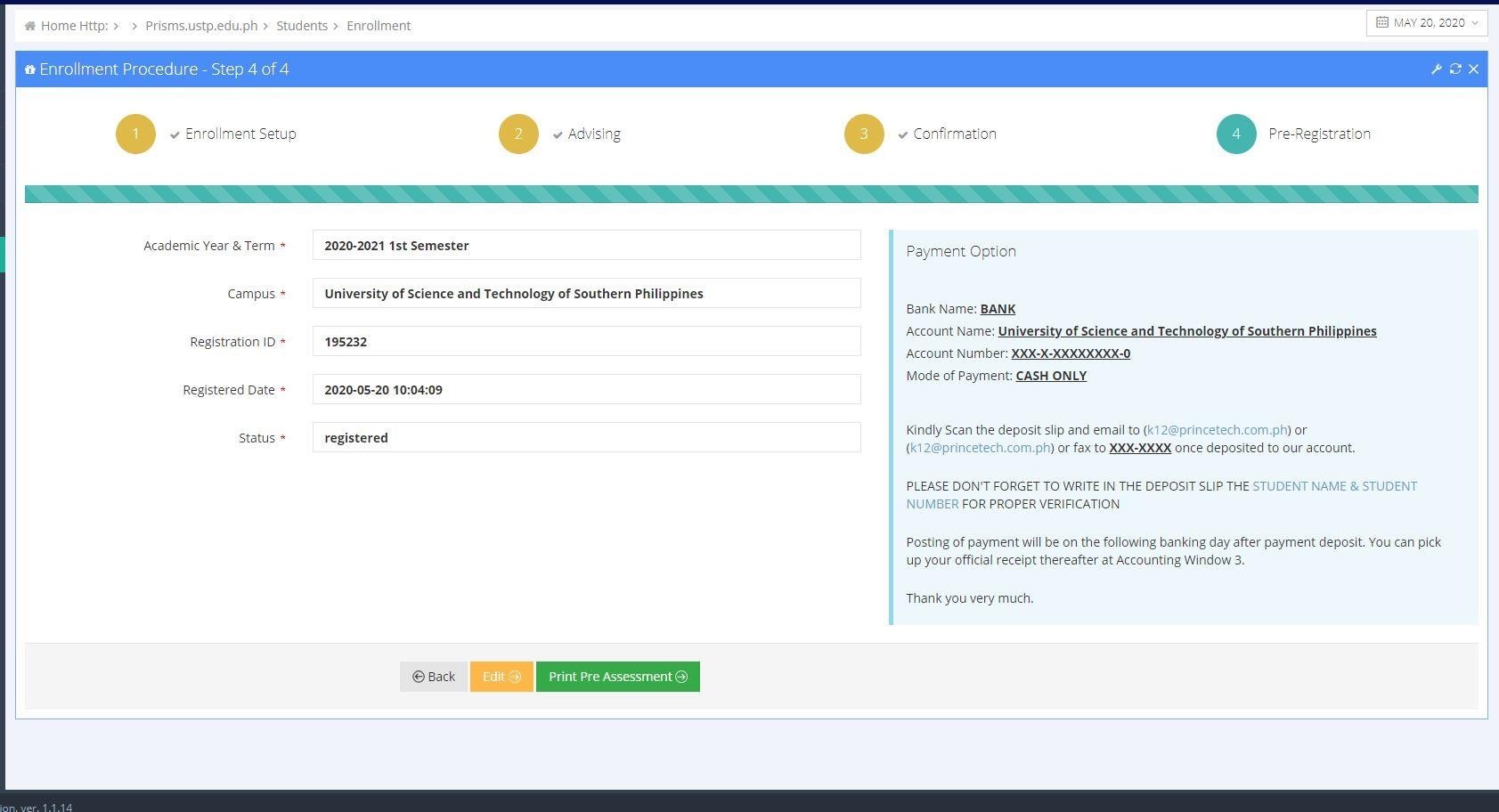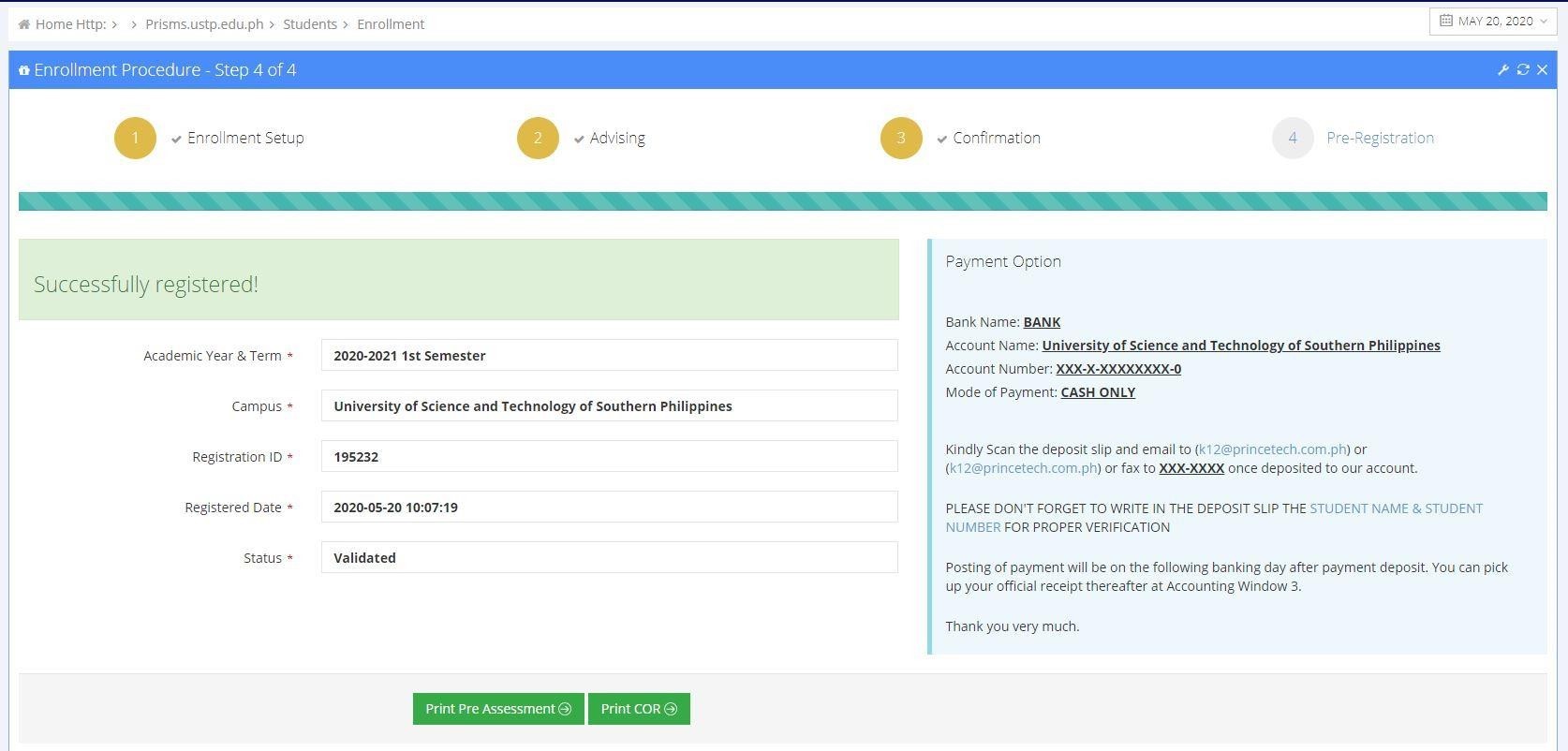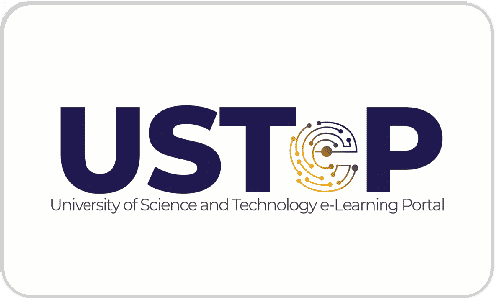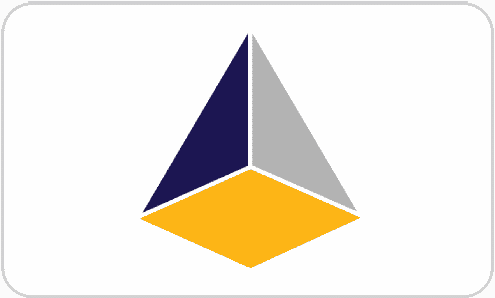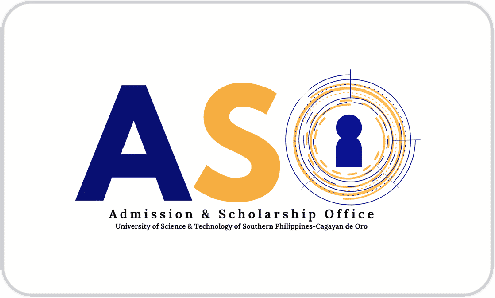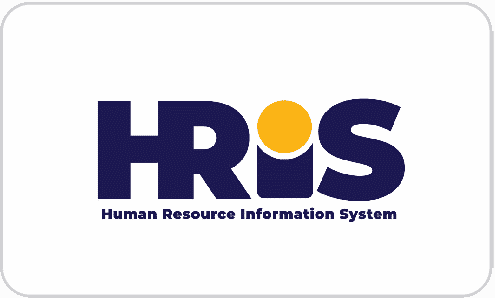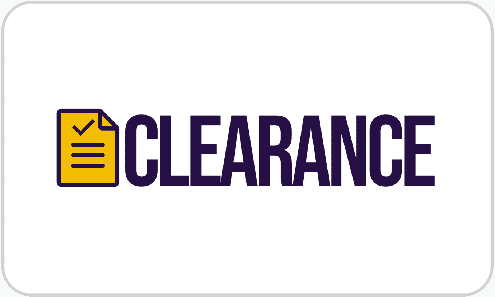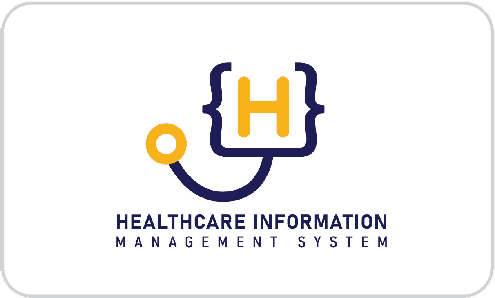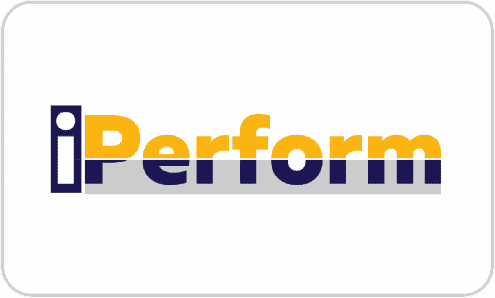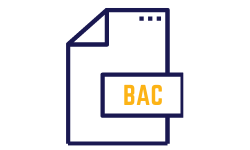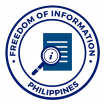ENROLLMENT FLOW
Log-in to your registered email in your USTP application.
Go to your inbox and open the email you received from USTP.
The email confirmation you received contains your student number, username and temporary password.
Click on the verification link to verify your email.
You will be redirected to the confirmation page.
Click the Login button.
You will be redirected to the Login page for Prisms.
Enter the username and temporary password provided to you in the email you received from USTP.
Click on the password reset link to change your password.
You will be redirected to the password reset page. Enter your new password and click the submit button.
TAKE NOTE: Do not forget your username and password.
You will be redirected to the main page of the online Prisms.
Click on the enrollment tab on the side bar or enrolment tile to access the enrollment page.
TAKE NOTE:
For students with incomplete information, you will see this notification. To proceed with the enrollment, kindly click the “Click Here” link and you will be redirected to your Profile. Click the “My student information” and fill in the necessary information required and click the “Update” button.
For old students with liabilities, you will see this notification. To proceed with the enrollment, kindly click this link https://clearance.ustp.edu.ph to settle your liabilities.
The form will automatically fill-out with your details. Click the Continue button.
You will be redirected to the Advising page to set-up your class.
Choose your class section from the drop-down list in the Class Section.
Once a section has been selected, all subjects in this section will automatically display.
Tick the box on the checkbox for the subjects you want to take then click the Register selected button.
The bottom page will then display your selected subjects. Click the Continue button.
You will be redirected to the confirmation page which will display your enrollment details.
Click the Continue button.
A message will display confirming that your enrollment has been successfully saved.
Click the Close button to exit the message.
Click the Print Pre Assessment button for your pre-assessment and validation.
At this point, an email will be sent to your registered email confirming that your enrollment has been successfully registered.
Click on the Print Pre Assessment button.
You will be redirected to a confirmation page confirming that your pre-registration has been completed.
End of online PRE-enrollment.